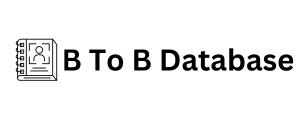How to Download WhatsApp Group Contacts
Copying texts from a web page like WhatsApp Web is one of the things you can do with Inspect Element. Unlike the previous option, this method for copying numbers from a WhatsApp group to an Excel spreadsheet is free but more manual. But it’s not overly technical, so don’t worry. You can use any available web browser—as long as it lets you inspect the elements of a website.
However, unlike the previous method, arranging the phone numbers to match the owner’s username isn’t feasible without some tweaks. But it’s a reliable technique to fall on when an extension fails.
How to Get Contacts From a WhatsApp Group in Chrome
To get the phone numbers on your WhatsApp group using Inspect Element on Google Chrome:
- You’ll first need to go to WhatsApp Web on your computer.
- You can then select the group you want to copy contacts from. Look to the top of the group page (below the group name and icon), and you’ll see some phone numbers or contacts listed horizontally on that tab.
Extract WhatsApp Group Contacts in Firefox
The process for extracting WhatsApp group numbers from Firefox is slightly WhatsApp number different from how you do it with Google Chrome.
Below are the steps to copy WhatsApp group numbers in Firefox:
- Follow the same process for accessing WhatsApp Web via Google Chrome.
- Select the group you want to copy contacts from.
- Right-click on the contacts listed horizontally at the top of the group. Select Inspect(Q).
- Right-click the highlighted texts in the inspect console. Choose Copy > Inner HTML.
- Paste the copied contacts into an Excel sheet.
Arrange the Copied Phone Numbers Into Separate Excel Cells
After copying your WhatsApp group phone numbers into Excel, you’ll notice they’re not inside individual cells. Separating them makes it easier to copy and paste each number when needed.
- First, select the first column containing the phone numbers.
- Tick the Delimited circle in the next window. After that, click Next.
- Once done, click Next. Then, choose Finish. The phone numbers are now in separate cells in a single row.
- Next, select that entire row and copy it by pressing Ctrl + C on your keyboard.
- You can now open a new sheet or right-click on any cell within the one already opened. Whichever you choose, you’ll need to go to Paste Special > Other Paste Options > Paste Special.
- Click the Transpose checkbox. Then, click on OK. You should now see the contact numbers in a single column. Unlike the previously bundled row arrangement, B to B Database each should now have its separate cell and row instead.