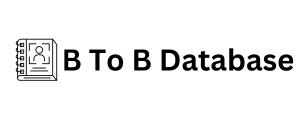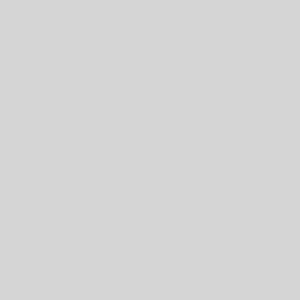Managing your emails efficiently is crucial for personal and professional communication. One essential feature that many people overlook is the return receipt. This feature can help you confirm that your emails have been receiv and read by the recipient. In this article, we’ll explore how to set up return receipts in Outlook, ensuring you never miss confirmation again.
What is a Return Receipt?
A return receipt, also known as a read receipt, is a notification sent back to the sender once the recipient opens their email. This feature can be incribly useful for important communications, providing peace of mind that your message has been seen.
Why Use Return Receipts?
Using return receipts can be beneficial in numerous ways. They are especially helpful in professional settings where UK Phone Number List it’s crucial to ensure that important emails have been read. Whether you’re sending a contract, an important announcement, or a time-sensitive document, return receipts can help you track your communications effectively.
Setting Up Return Receipts in Outlook
Step 1: Open Outlook

To get start, open your Outlook application. If you don’t already have Outlook install, you can download it Uk Phone Number List from the Microsoft website. Make sure you are sign in to your account.
Step 2: Create a New Email
Once Outlook is open, create a new email by clicking on the “New Email” button locat in the top left corner of the Home tab. This will open a new email composition window.
Step 3: Access the Options Menu
In the new email window, you will see various tabs at the top. Click on the “Options” tab to access additional email settings. This tab contains various features that can help customize your email, including the return receipt option.
Step 4: Request a Read Receipt
Under the “Options” tab, look for the “Tracking” group. Here, you will find two checkboxes: “Request a Delivery Receipt” and “Request a Read Receipt.” The delivery receipt confirms that the email was deliver to the recipient’s email server, while the read receipt confirms that the recipient has open the email. Check the “Request a Read Receipt” box to enable this feature.
Step 5: Send Your Email
After you have select the read receipt option, compose your email as usual. Once you have finish writing your message, click the “Send” button. Outlook will now track this email and notify you when the recipient opens it.